こんばんは。
今回はキャッシュ(一時ファイル)を消去(削除、クリア)する方法をブラウザ別にこのエントリに記しておいて、その必要のある旨をアナウンスするときにはここにリンクを張っておこう、という意図の記事です(※「キャッシュ」の英語でのつづりは「cache」です。このページのURLのスペルは誤りです)。
例えば「『イラスト一覧』の仕様を変更しました」とか「『WebギャラリーJ』のイラストを一部入れ換えました」とかいうときに使用する予定です。
ちなみに「キャッシュ」というのはインターネット上のデータを一時的にコンピューターに
保存しておいて、次回同じ情報にアクセスするときにその保存してあるデータを再利用することで素早くページを表示することができる、という仕組み(で使われるデータ)のことです。
「インターネットエクスプローラー」では、「インターネット一時ファイル」とも呼んでいました。
「更新しました」と書いてあるのに見てみたら変わっていない、「F5」や「Ctrl(command)」+「R」を押しても変わらない、という場合には、大抵以下の操作で変わるはずです。これで変わらない場合には別の原因が考えられます。
・更新履歴
【2020.10.2】現行ウェブブラウザのバージョンに合わせて記述を一新しました。スマホやタブレット(iOS、android)にも対応しています。長い間更新せず申し訳ありません。手順やショートカットはバージョン違いやここに記載していないブラウザでも概ね同じようなものです。間違い箇所のご指摘などございましたら、コメントにて教えていただけましたら幸いです。
【目次】
■ Microsoft Edge(マイクロソフト エッジ )の場合
■ Internet Exproler(インターネットエクスプローラー )6、7 の場合
■ Internet Exproler(インターネットエクスプローラー )8、9、10、11の場合
■ Firefox(ファイアフォックス )の場合
・iOS(iPhone、iPad、iPod touch)版 Firefox(ファイアフォックス )の場合
・android 版 Firefox(ファイアフォックス )の場合
■ Safari(サファリ)の場合
・iOS(iPhone、iPad、iPod touch)版 Safari(サファリ)の場合
・Mac版 Safari(サファリ)の場合
■ Google Chrome(グーグルクローム)の場合
・iOS(iPhone、iPad、iPod touch)版 Google Chrome(グーグルクローム)の場合
・android 版 Google Chrome(グーグルクローム)の場合
■ Microsoft Edge(マイクロソフト エッジ )の場合
※Windows10のデフォルトブラウザです。青い勾玉のようなアイコンです。
※マウスでの操作を前提に解説しています。タブレットでご使用の場合は「クリック」「カーソルを重ねる」いずれも「タップ」に置き換えて操作してください。
通常の再読み込み(リロード)は、左上の「 ↺ 」をクリック、もしくは、「F5」キーを押してください。それでも変わらない場合(例えば動画やその中で使用されている画像、そのほか)、以下の操作でキャッシュを消去します。
なお、ショートカット「Ctrl」+「Shift」+「Delete」で、手順3に飛びます。
1.画面右上にある点が横に三つ並んだアイコン [ ![]() ] をクリックします。
] をクリックします。
2.↓ このようなメニューが出てきますので、この中の「履歴」にカーソルを重ねます。すると、項目の左側にサブメニューが開きますので、その中の「閲覧データをクリア」をクリックします。
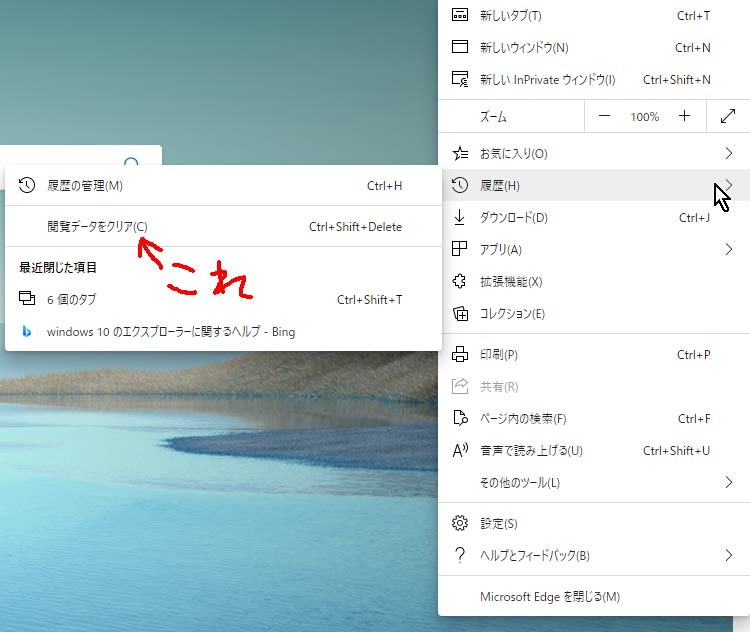
3.新しいタブが開き、さらに ↓ このような小窓が開きますので、期間を選んで(分からなければ「すべての期間」を選びます)、「キャッシュされた画像とファイル」にチェックを入れ、必要であれば他の項目にもチェックを入れ(デフォルトではほかにもチェックが入っていますので、必要なければチェックを外してください)、「今すぐクリア」ボタンを押してください。
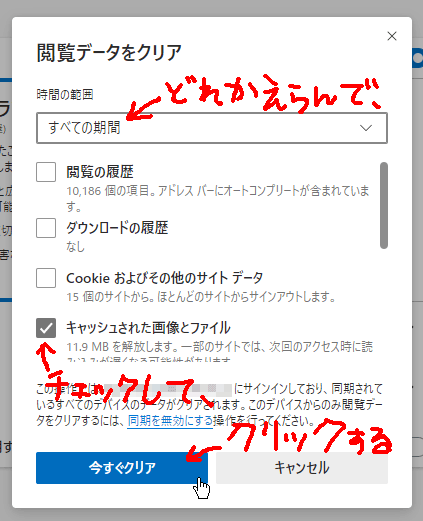
■ Internet Exproler(インターネットエクスプローラー ※以下「IE」)6、7 の場合
通常の画像などの更新の場合、IE7では「Ctrl」を押しながら「F5」キーを押します。IE6および、IE7でそれでも変わらない場合(例えばフラッシュ動画やその中で使用されている画像など)、以下の操作でキャッシュを消去します。
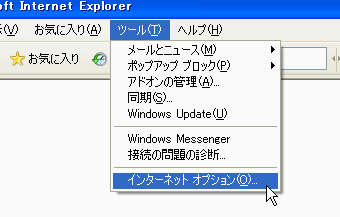

2.「全般」タブの中段「インターネット一時ファイル」の枠内にある「ファイルの削除」ボタンを押します。
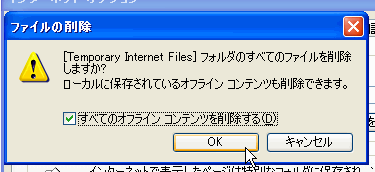
3. 「すべてのオフラインコンテンツを削除する」にチェックを入れて「OK」ボタンを押します。
しばらくすると「2」の画面に戻るので「OK」を押してページに戻り、再読み込みをします。
キャッシュは消去されてページは最新の状態になっているはずです。
■Inteanet Explorer(インターネットエクスプローラー)8、9、10、11 の場合


キャッシュは消去されてページは最新の状態になっているはずです。
■ Firefox(ファイアフォックス)の場合
・PC/mac版 Firefox の場合
※ Windows版 Firefox 78(esr) にて確認しました。macの場合は「F5」キーは無く、「Ctrl」→「command」になります。
通常の再読み込み(リロード)は、左上の「 ↺ 」をクリック、もしくは、
Windows PC:「F5」か、「Ctrl」+「R」
mac:「command」+「R」…になります。
また、キャッシュを無視して更新(スーパーリロード、ハード再読み込み)は、
Windows PC:「Ctrl」+「F5」、もしくは、「Shift」+「Ctrl」+「R」。
mac:「Shift」+「command」+「R」…になります。
それでも変わらない場合(例えば動画やその中で使用されている画像、そのほか)、以下の操作でキャッシュを消去します。
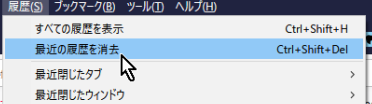
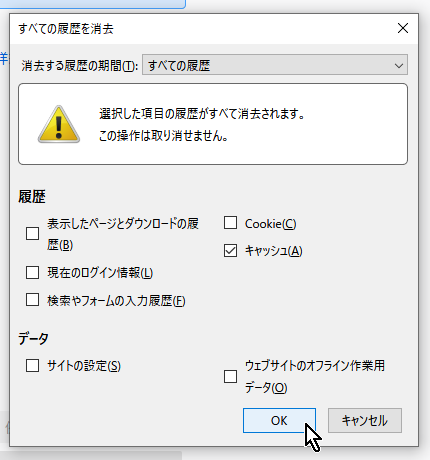
これは便利ですね!チェックを入れればクッキーや検索履歴、自動入力なども消すことができます。
次にもう一つの方法です(こちらでは期間の設定ができません)。
1.「ツール」より「オプション」を選択します。
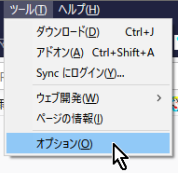
2.左端の項目の中から、「プライバシーとセキュリティ」をクリック。
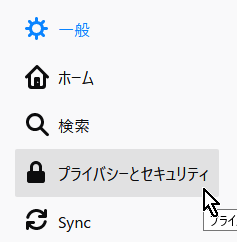
3.スクロールさせて、「Cookieとサイトデータ」を見ます。すると、クッキーとキャッシュの合計使用量が表示されています。キャッシュを削除する場合は「データを消去」ボタンを押します。
ちなみにその下にある「データを管理」では、個別のサイトごとにクッキーを消すことができます。
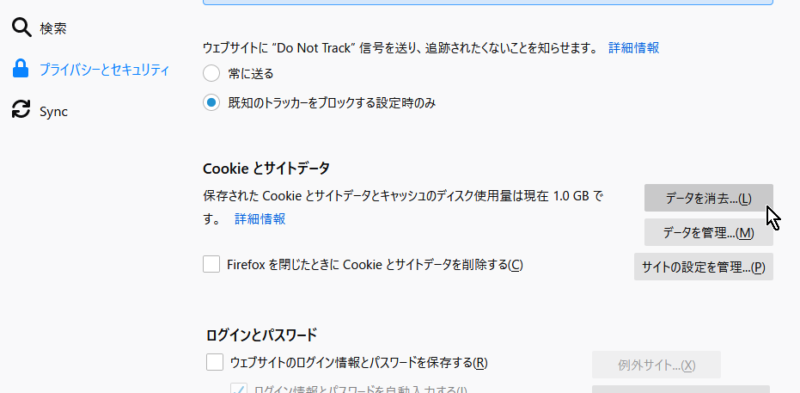
4.上の手順で「データを消去」ボタンを押すと、 ↓ このような小窓が開きます。やはり使用量が表示されています。下の「ウェブコンテンツのキャッシュ」の方にチェックを入れて、右下の「消去」ボタンを押すと、キャッシュを消すことができます。
なお、こちらの方法ではキャッシュ使用量が分かる半面、期間の設定ができません。
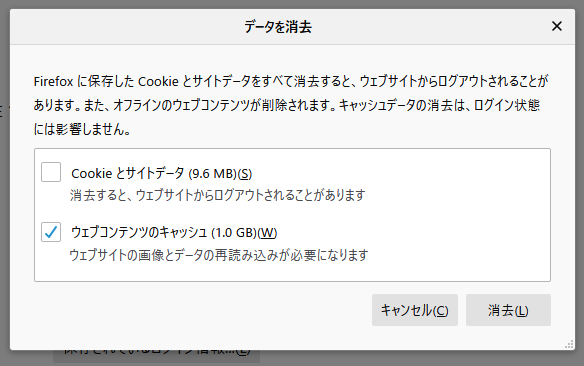
これで、元のページに戻って再読み込みをすれば、ページが最新の状態になっているはずです。
・iOS (iPhone、iPad、iPod touch)版 Firefox の場合
※説明用画像にはダークモード時のものを使用しております。
通常の再読み込み(リロード)は、ブラウザ下部中央の 「↺」(回転する矢印)アイコンです。それでも変化がない場合は、下記の手順でキャッシュを削除してください。
1.ブラウザ右下の三本線アイコン→[ ![]() ]をタップし、
]をタップし、
2.項目の中から一番下の「環境設定」を選択します。
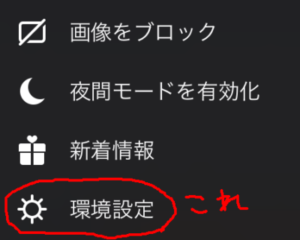
3.「プライバシー」の中の「データ管理」という項目を選んでください。
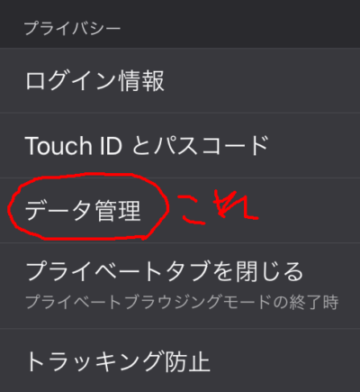
4.すると、↓ このような画面になりますので、その中から「キャッシュ」をONにして(青くなります)、その他必要なものがあればそれらもON、そして一番下の「プライベートデータを消去」をタップします。最終確認が出たら「OK」で、しばらく待てばキャッシュ削除完了です。
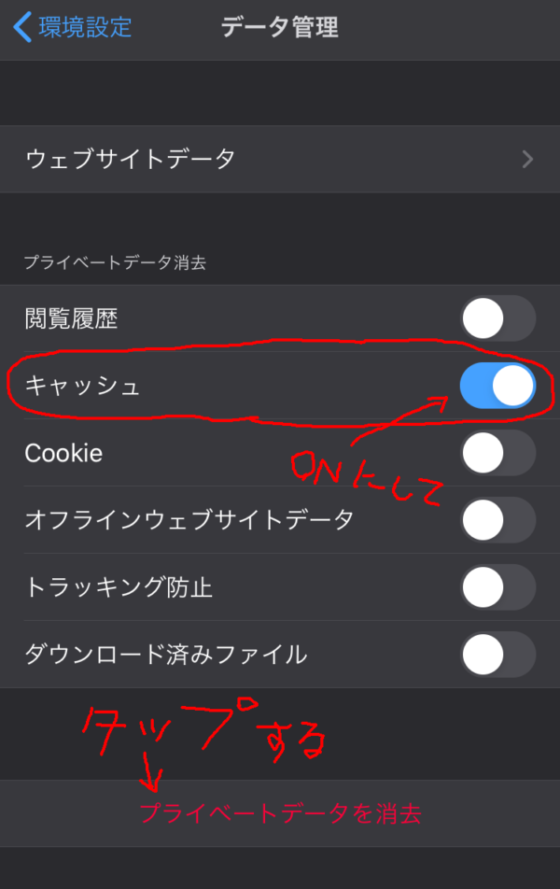
左上の青文字「< 環境設定」→右上の青文字「完了」で元のページに戻った後、再読み込みをすれば、最新の状態になっているはずです。
・android版 Firefox の場合
通常の再読み込み(リロード)は、ブラウザ右下の点が三つ縦に並んだアイコン→[ ![]() ]をタップし、最下部右端にある「↺」(回転する矢印)アイコンをタップしてください。それでも変化がない場合は、下記の手順でキャッシュを削除してください。
]をタップし、最下部右端にある「↺」(回転する矢印)アイコンをタップしてください。それでも変化がない場合は、下記の手順でキャッシュを削除してください。
1.ブラウザ右下の点が三つ縦に並んだアイコン→[ ![]() ]をタップし、
]をタップし、
2.項目の中から「設定」を選択します。

3.少しスクロールさせて「プライバシーとセキュリティ」の中の「ブラウジングデータを削除」という項目を選んでください。
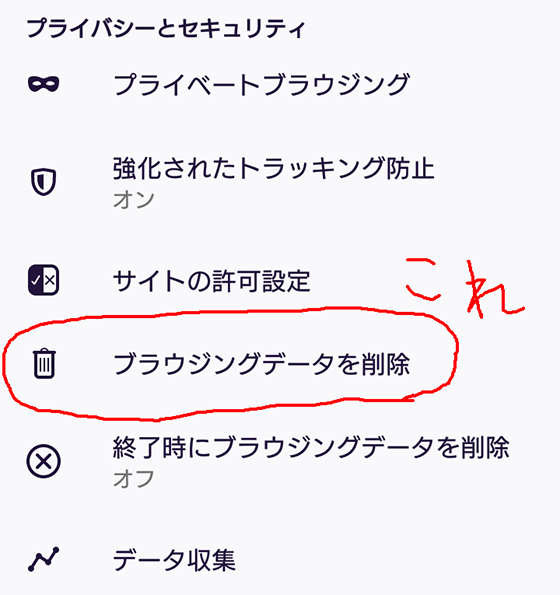
4.すると、↓ このような画面になりますので、その中から「キャッシュされた画像とファイル」をチェックして、その他必要なものがあればそれらもチェック、そして一番下の「ブラウジングデータを削除」をタップします。最終確認が出たら「削除」で、しばらく待てばキャッシュ削除完了です。
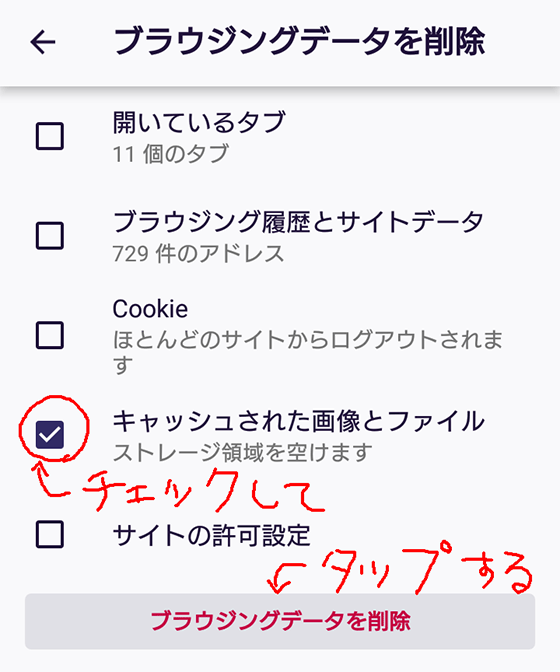
「戻る」ボタンを2回タップし、元のページに戻った後、再読み込みをすれば、最新の状態になっているはずです。
■ Safari(サファリ)の場合
・iOS (iPhone、iPad、iPod touch)版 Safari の場合
1. 「設定」アプリを起動。 
2. 一覧をちょっとスクロールさせて「Safari」を選択。(※ちなみに画面は「ダークモード」にしてあります。また、OSは13.7ですが、確認したところ、公式の情報とほぼ同様の手順でした。)
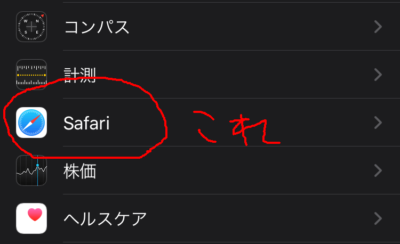
3. また項目がたくさん出てくるので、一番下までスクロールさせて、「詳細」をタップ。こちらから、キャッシュ(一時ファイル、閲覧データ)と、クッキー(Cookie)を削除することができます(※なぜかキャッシュかクッキーどちらかのみを消すことはできません)。
ただし、もし、キャッシュ、クッキー、閲覧履歴のすべてを消しても問題ない場合は、「履歴と Web サイトデータを消去」でも構いません。この場合も、自動入力の情報は消去されないようです。
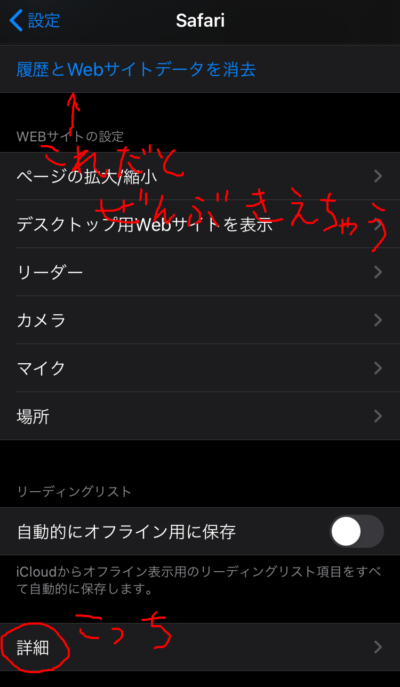
4. いくつか項目がある中の一番上、「Webサイトデータ」をタップ。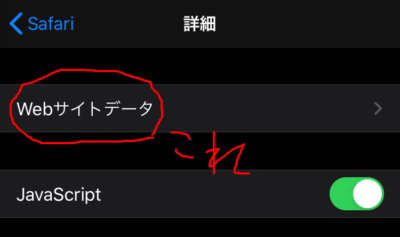
5. すると、「~.com」「~.jp」といった、URLの一覧が出てくるので、ひとつずつ選んで消す場合は右上の「編集」からどれかを選んで削除。すべてのサイトのキャッシュとクッキーを削除する場合は一番下の「全 Web サイトデータを削除」をタップします。削除する前に最終確認があって、その後しばらく待つと削除完了です。
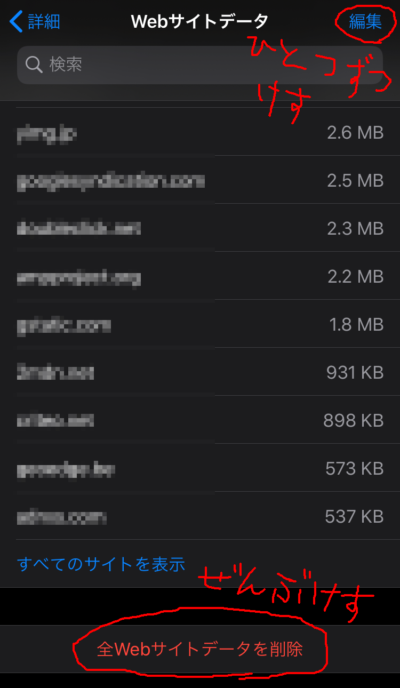
※OSのバージョンによっては、設定→Safari→キャッシュを消去 …など、手順が多少異なるようです。
これで、Safari に戻ってページを再読み込みすると、キャッシュは削除されてページは最新の状態になっているはずです。なお、クッキーも同時に削除されていますので、サイトによっては「初めて訪問した時」の状態になっていたり、削除直前とは異なる挙動・表示になっている場合があります。
・mac版 Safari の場合
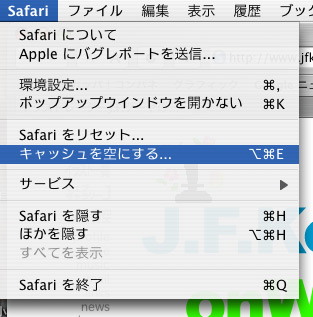 キーボードの「command」と「option」キーを押しながら「E」キーを押します。
キーボードの「command」と「option」キーを押しながら「E」キーを押します。
もしくは、「Safari」から「キャッシュを空にする」を選択します(※古い画像です →)。
※公式によれば、OS10.13~10.15 では「履歴」→「履歴を消去」でメニューが出てくるので、そこから項目を選んで削除、とのことです。
「本当にキャッシュを空にしますか?」と訊かれますので「空にする」ボタンを押します。
ページに戻り、再読み込みをすると、キャッシュは消去されてページは最新の状態になっているはずです。
すごく簡単ですね!すばらしい!
※最新版でも、ショートカットは変わらず、command+option+E のようです。いいですね!
※以前は「Windowsの場合「Ctrl」+「Alt」+「E」」などご紹介していましたが、現在は公式なWindows版Safariの開発・提供は行われていないようですので、記述を削除しました。
■ Opera(オペラ)の場合
・PC版 Opera の場合
※Windows版「Opera 71」にて確認しました。
まずはショートカットの操作から。通常の再読み込み(リロード)は「F5」か、「Ctrl」+「R」。キャッシュを無視して更新(スーパーリロード)は「Ctrl」+「F5」、もしくは、「Shift」+「F5」。…ですが、Operaでは初めから自分で設定することもできます。
マウスジェスチャー( ↑↓ )も便利です。
次にメニューからキャッシュなどを削除する方法です。
1.左側のツールバーからから「設定」(一番下の歯車アイコン → ![]() )を選択します。
)を選択します。
2.すると、「設定」画面をスクロールしなくても(多分)見える「プライバシーとセキュリティ」の中に「閲覧データを消去」という項目がありますので、そこをクリックします。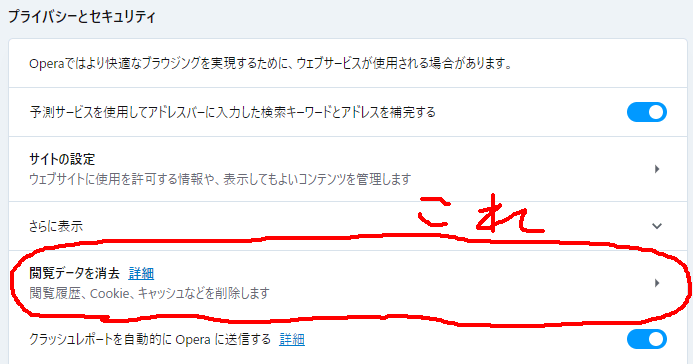
3.メニューが出てくるので、削除する期間を選択して、キャッシュ以外にも削除したいものがあればそれもチェックして「データを消去」ボタンをクリックします(デフォルトでは三つともチェックが入っていますので、削除しない項目はチェックを外してください)。なお、ここで名前などの自動入力も削除する場合は右側の「詳細ツール」タブを選ぶと、チェック項目がいろいろ増えますので、同様にチェックして「データを消去」してください。
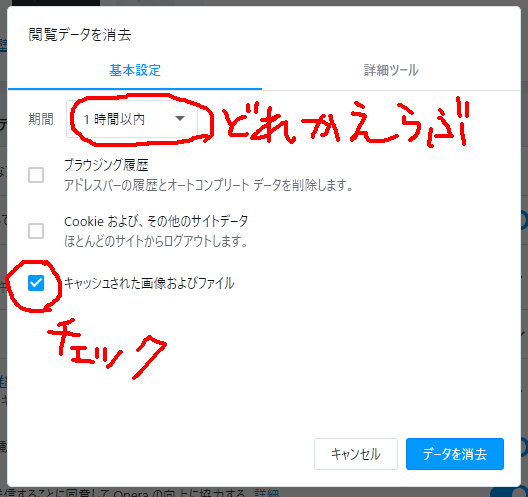
しばらく待ってからページに戻り、再読み込み(F5 か「ページを更新」ボタン ↺ かマウスジェスチャー ↑↓ )をすれば、キャッシュは消去されてページは最新の状態になっているはずです。
ところで、このページの Opera の項目を超久しぶりに(ごめんなさい)更新するために最新版をダウンロードしたのですが、めちゃめちゃ便利そうなのでこれから使い込んでみようと思います。あのOperaすげえ…っていう衝撃を再度(あの時ほどではないとはいえ)受けたかのようです!
■ Google Chrome(グーグルクローム)の場合
・PC/mac版 Google Chrome の場合
※ Windows版 Google Chrome 85 にて確認しました。macの場合は「F5」キーは無く、「Ctrl」→「command」になります。
通常の再読み込み(リロード)は、左上の「 ↺ 」をクリック、もしくは、
Windows PC:「F5」か、「Ctrl」+「R」
mac:「command」+「R」…になります。
また、キャッシュを無視して更新(スーパーリロード、ハード再読み込み)は、
Windows PC:「Shift」+「F5」、もしくは、「Shift」+「Ctrl」+「R」。
mac:「Shift」+「command」+「R」…になります。
それでも変わらない場合(例えば動画やその中で使用されている画像、そのほか)、以下の操作でキャッシュを消去します。
2.「設定」をクリック。
すると、新しく「設定」タブが開きます。
※ここで、その他のツール→閲覧履歴を消去、で手順4に飛びます。
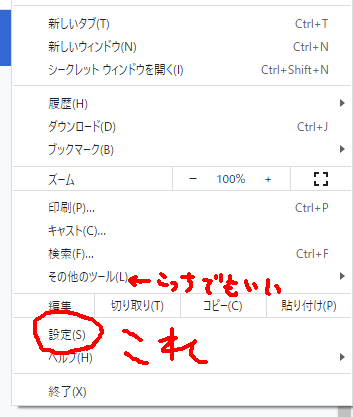
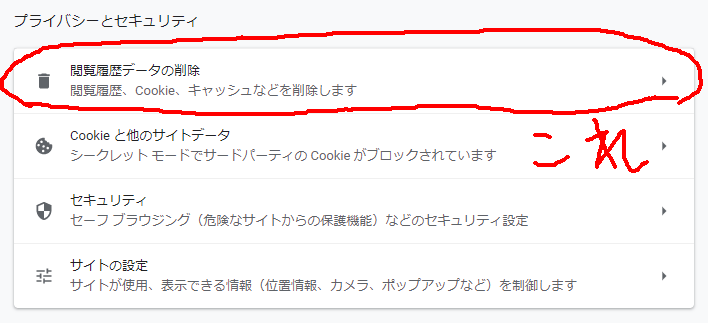
4.すると、↓ このような小窓が開きますので、期間を選択し(分からない場合は「全期間」)、「キャッシュされた画像およびファイル」にチェックを入れ、キャッシュ以外にも削除したいものがあればそれもチェックして「データを消去」ボタンをクリックします(削除しない項目はチェックを外してください)。なお、ここで名前やパスワードなどの自動入力も削除する場合は右側の「詳細ツール」タブを選ぶと、チェック項目がいろいろ増えますので、同様にチェックして「データを消去」してください。
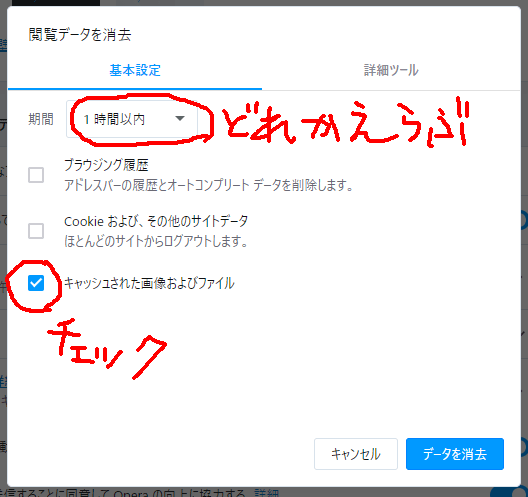
・iOS (iPhone、iPad、iPod touch)版 Google Chrome の場合
※説明用画像にはダークモード時のものを使用しております。
通常の再読み込み(リロード)は、ブラウザ右下の点が横に三つ並んでいるアイコン→[ ![]() ]をタップ→ 「↺ 再読み込み」、です。それでも変化がない場合は、下記の手順でキャッシュを削除してください。
]をタップ→ 「↺ 再読み込み」、です。それでも変化がない場合は、下記の手順でキャッシュを削除してください。
1.ブラウザ右下の点が横に三つ並んでいるアイコン→[ ![]() ]をタップし、
]をタップし、
2.項目の中から「履歴」を選択します。
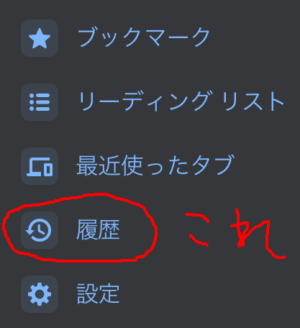
3.今までに見たサイトの一覧が表示されますが、それは無視して、一番左下の「閲覧履歴データを削除…」をタップします。

4.すると、どうでしょう。下の方から ↓このような画面がにゅ~っと現れますので、期間を選択し(分からない場合は「全期間」)、「キャッシュされた画像およびファイル」にチェックを入れ、キャッシュ以外にも削除したいものがあればそれもチェックして「データを消去」ボタンをタップします(削除しない項目はチェックを外してください)。
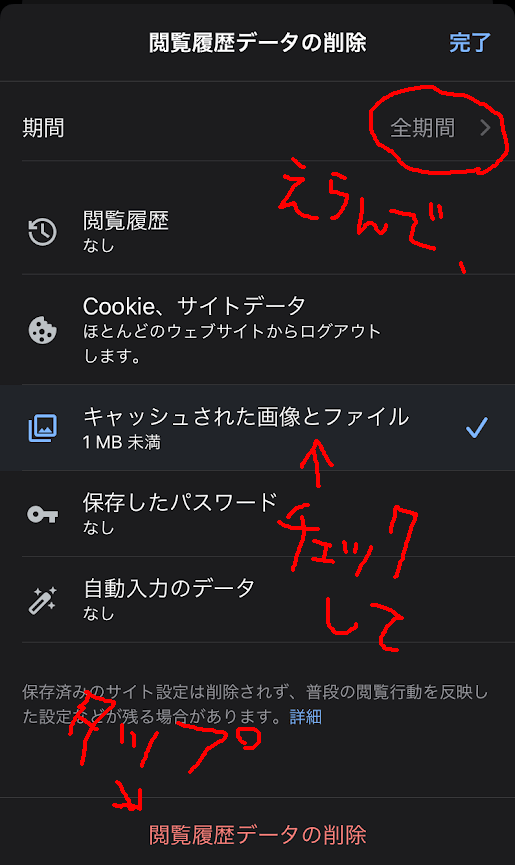
しばらく待ってから元のページ(タブ)に戻り、再読み込みをすると、キャッシュは消去されてページは最新の状態になっているはずです。
・android版 Google Chrome の場合
通常の再読み込み(リロード)は、ブラウザ右上の点が縦に三つ並んでいるアイコン→[ ![]() ]をタップ→ 右上の「↺ 」(矢印が一回転しているマーク)、です。それでも変化がない場合は、下記の手順でキャッシュを削除してください。
]をタップ→ 右上の「↺ 」(矢印が一回転しているマーク)、です。それでも変化がない場合は、下記の手順でキャッシュを削除してください。
1.ブラウザ右下の点が横に三つ並んでいるアイコン→[ ![]() ]をタップし、
]をタップし、
2.項目の中から「履歴」を選択します。
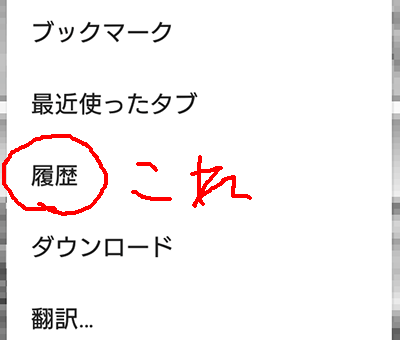
3.今までに見たサイトの一覧が表示されますが、それは無視して、一番上の「閲覧履歴データを削除…」をタップします。
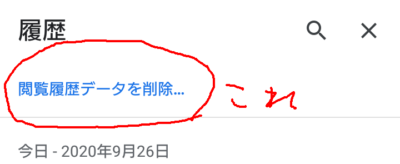
4.すると、 ↓ このような画面になりますので、期間を選択し(分からない場合は「全期間」)、「キャッシュされた画像とファイル」にチェックを入れ、キャッシュ以外にも削除したいものがあればそれもチェックして「データを削除」ボタンをタップします(削除しない項目はチェックを外してください)。
なお、ここで名前やパスワードなどの自動入力も削除する場合は右側の「詳細設定」タブを選ぶと、チェック項目がいろいろ増えますので、同様にチェックして「データを削除」してください。
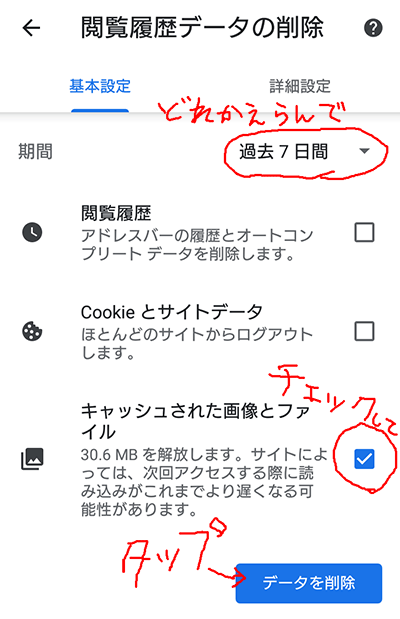
しばらく待ってから元のページ(タブ)に戻り、再読み込みをすると、キャッシュは消去されてページは最新の状態になっているはずです。
その他のブラウザでも似たような方法でキャッシュを消去できるはずです。
僕の調べたところではキャッシュを「完全消去」できるショートカットは『Safari』にしか存在しないようです。もしご存知の方がいらっしゃいましたら、ご一報いただけますと大変助かります。間違いのご指摘なども歓迎します。
キャッシュの消去がご面倒な方は、しばらく(インターネットの使用頻度によります)すれば古いキャッシュは新しいキャッシュに押し出されますので、いずれは変わっているのが確認できるかと思います。
※「キャッシュ」は英語では「cache」とつづります。このページのURLのスペルは誤りです。
※「IE8の場合」を後日追記しました。
(10.0以降対応に伴い削除しました)
なお、 ver.18以前の場合、手順3では“左側の選択肢にある「高度な設定」をクリック”となります。
※目次を追加しました。
※「Firefox」16~及び「Google Chrome」22~に対応しました。
※「Internet Exproler」9~に対応しました(IE9~もIE8と同じ手順ですが、「ツール」=「歯車アイコン」となります)。
※「Safari」Windows版は、脆弱性の修正がされていない様子(2012.11.11時点)なので、他のブラウザを使用されることをおすすめします。
※念のため「Internet Exproler」についての記述を残していますが、マイクロソフトは「Internet Exproler(11)」から「Microsoft Edge」への移行を推奨しています
長い間放置して申し訳ございませんでした。
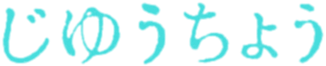


Google Chromeを使用しています。一時ファイルの消去で検索したらこのページにたどり着きました。やっと消去の仕方が分かりました。ありがとうございました。一時ファイルの場所を変更しようと思いますが、変更は出来ないのでしょうか?そもそも一時ファイルはどこにあるのでしょうか?教えていただけると助かります。ポータブルのバージョン3.0.195.20をHDDに保存して利用しています。
お役に立てて幸いです。
『Google Chrome』の一時ファイル(キャッシュ)は、
Documents and Settings\ユーザー名\Local Settings\Application Data\Google\Chrome\User Data\Defaultの中の、「Cache」というフォルダの中に入っているようです。
データの形式が何やら難しそうで、さっぱり分からないので、「場所の変更」等、あまりいじらない方が無難そうな気がします。
※通常版で確認しました。ポータブル版については未確認です。
MSNで相談した所こちらを進められました。
とても分かり易く簡単単に出来ました。
ありがとうございました。
どういたしまして。お役に立ててよかったです。
J.f.Kooyaさんと同じくChromeの閲覧履歴の削除について探していたら流れ着きました。
上の方法を試みようとしたところスパナのマークに閲覧履歴の消去がでてきませんでした。バージョンの違いかもしれませんが、スパナマークのオプション項目から高度な設定タグに閲覧履歴の消去のボタンがあることを確認しました。もしよろしければ情報の更新にでもお役立てください。
ありがとうございます。本当ですね。オプション→個人設定タブ→閲覧履歴データの消去ボタン、ですね。つい最近変わったのでしょうか(4から?)。クローム使いの方はご注意ください!なるべく早急に更新します。
大変、参考になりました。
まだまだ不勉強だと改めて痛感!
でも分かりやすく読みやすい説明で助かりました。
また来ま~す!
ありがとうございます。
こんなに喜んでいただけるなんて、作った甲斐がありました。
今後ともご贔屓に!
知恵袋から来ました。
イラスト一覧が真っ白になって、何も見えません!
そう言う場合も、このやり方でいいのでしょうか??
当サイトの「イラスト一覧」のページ上部が真っ白になってしまう、ということかと思いますが、ページ更新後しばらく待っても何も表示されないとすれば、キャッシュ(インターネット一時ファイル)以外の原因も考えられます。
もしも「…最新版の『フラッシュプレイヤー』が必要になります。また、JavaScript(アクティブコンテンツ)をON(許可)にしてください…」と表示が出る場合は、その指示に従っていただかないとご覧いただくことができません。
また、フラッシュプレイヤーが必要となりますので、申し訳ございませんが、iPhoneやiPad等では通常ご利用いただけません(その場合、WebギャラリーJ及びギャラリー青空のページ下部にあるリンクより作品をご覧いただくことが可能です)。
それから、PCの性能や、同時に立ち上げているアプリケーション、ブラウザのタブやページの数などによっては、コンテンツの負荷が重すぎて表示しづらくなる状況もありえます。
なお、上記のいずれにも当てはまらず、問題が解決しない際には、お手数ですが、再度、コメント欄あるいはメールにてご相談いただけますでしょうか。よろしくお願いいたします。
InternetExproler(インターネットエクスプローラー ※以下「IE」)6、7 の場合
のやり方ですると、一度だけ戻ったんです。
でも、また真っ白になって・・・・
ホームページは、これです。↓
http://www.pixiv.net/search.php?s_mode=s_tag&word=%E3%81%8A%E9%A1%98%E3%81%84%E3%81%97%E3%81%BE%E3%81%99
ピクシブさんのページだったのですね…。
こちらで試みたところ、どうやら、インターネットエクスプローラー(以下「IE」)6だとイラスト一覧は表示されないようです。
「お使いのブラウザーは現在サポートされていません。最新のブラウザーにアップグレードしてください」と表示されたことはないでしょうか?これは「このサイトは今お使いのブラウザーでは正常に表示されません」ということです(IE6だと左上の「pixiv」のロゴの背景に薄い青色の四角形が表示されてしまいますので、これで見分けることもできます)。
また、IE7ではイラスト一覧は一応表示されますが、やはり「お使いのブラウザーは現在サポートされていません…」と出ます。
したがって、もしIE6あるいは7をお使いの場合は、ピクシブのページを正常に見ることはできないものと思われます(「一度だけ戻った」のは謎ですが…)。最新のブラウザーを導入されることをおすすめします。
そうですか・・・
早めの回答、ありがとうございました!
詳しくてとても良く分かりました!
助かりました!ありがとうございました
どういたしまして!
コスプレアーカイブという
SNSサイトでコメント返信が反映しないんです
そのウィンドウだすにはどうすればいいのですか?
iPhone5cからです
iPhone5cでSafari(ウェブブラウザ)のキャッシュを消すには、設定→Safari→Cookieとデータを消去…の手順のようですが、コメント返信が反映しないのにキャッシュが関係しているかどうかは分かりません。
他の原因かもしれませんので、「コスプレイヤーズアーカイブ –よくある質問–」(cosp.jp/faq.aspx)より、該当しそうな箇所を以下に転載します。
” コスプレ画像に寄せられた感想・コメントは画像の投稿者のみ閲覧可能です。他のメンバーの画像に対して投稿されたコメントは、(コメントを書き込んだメンバー以外は)読むことは出来ません。 ”
”コスプレ写真詳細ページ及びコスプレ写真検索結果ページ、画面上部の「検索結果」テーブルより、 表示形式を [ データつき ] から [ コメントつき ] に切り替えると、コメントがついたコスプレ写真が表示されます。 ”
”iPhone/スマートフォンで正常に動作しない箇所があります”
参考にしてみてください。
Google ChromeとInternet ExplorerとFirefoxとSafariをデスクトップに置いてます。
クローム、IE、炎弧はそれなりに使いますが、Safariは絵に描いたもちになってます。
三つの中で、炎弧はスケープから使用してるので何となく解りますが、クロームのキャッシュの場所と言うのが解らず、ココを見つけて勉強させて貰いました。
また、何か有ったときのためにブックマもさせて貰いました。(^_^;)
とりま、色々なブラウザのキャッシュクリアが載ってるのでそれも勉強になります。
お役に立てたようで何よりです。
たしかにクロームは一見メニューも表示されていませんし、最初は戸惑いますよね。
気が付いたら仕様が変わっていたりもするので、こちらもなるべく早く対応していきたいと思います。
不具合の動画・画像・ホームページを消去・削除・するにはどうしたらできますか?また、消去・削除の設定があれば教えてください。
不具合の種類にもよりますが、もしもキャッシュが原因の場合は、当ページに記載の手順でキャッシュを削除すれば直るはずです。それ以外のブラウザでも、大体、設定やオプション・プライバシー・履歴の消去・歯車のマークなどの中に該当する項目があると思いますので、探してみてください。また、メーカーのサポートページに方法が載っていることもあります。