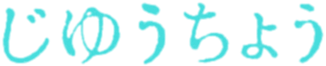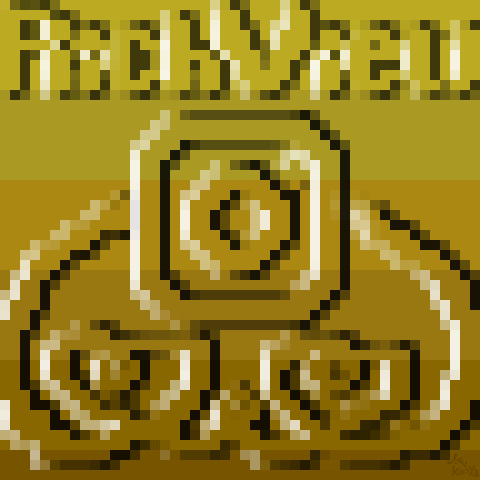
【イラスト:instaRichViewer(インスタ・リッチ・ビューワー)のアイコン(2020)】
こんばんは。
Instagram(インスタグラム)の通常投稿の画像とか動画って、特にPCで見るときはすごい小さいように感じてちょっとがっかりなので、画像は元のサイズ以上で、動画はフルスクリーンで、観ることができる拡張機能(アドオン、ユーザースクリプト(野良スクリプト))を開発しました。その他にも右クリックから、動画の連続再生などの操作をすることができます。
なお、今までにリリースしてきた拡張機能と同様に、主にPC(パソコン)のブラウザ GoogleChrome および Firefox 用になります(試していませんがおそらくmacでもいけると思います)。android版Firefox最新版では、2020.9.4現在「Greasemonkey」を使用できないため、「instaRichViewer」も使用することができません。
【2020.9.20 追記】android版 Kiwi Browser (キーウィ ブラウザー) で使用できる拡張機能ファイル(.crx)を追加しました。
また、先にリリースした「Insta-Rom2」(インスタロムロム)を併用して、ログインしない状態での使用を想定しており、ログイン状態ですと「シェア機能」などが使用できなくなる、などの不具合を確認しておりますので、そういった機能を使用される場合には「instaRichViewer」「Insta-Rom2」ともに無効にしてください。
その他利用に関しては自己責任でお願いします。
Google Chrome の場合
(1)当サイト内にアップしてある拡張機能をダウンロードします。
http://www.jfkooya.com/instaRichViewer.zip
zipファイルを展開(解凍)すると、「instaRichViewer」フォルダの中に「instaRichViewer」というフォルダが入っていますので、このフォルダを使用してください(フォルダが同名で二重になっているので気を付けてください)。
(2)ブラウザ右上の三本線 点が縦に三つ並んでいるアイコン→[ ![]() ] (GoogleChromeの設定)をクリックし、その他のツール→拡張機能と進み、拡張機能一覧タブが開いたら、右上の「デベロッパーモード」スイッチをONにします。
] (GoogleChromeの設定)をクリックし、その他のツール→拡張機能と進み、拡張機能一覧タブが開いたら、右上の「デベロッパーモード」スイッチをONにします。
![]() (←これがONの状態)
(←これがONの状態)
このとき、上部に ↓ このような表示が現れますが、特に何もしないで問題ありません。
![]()
(3)その「拡張機能」画面の上に先ほどダウンロードした「instaRichViewer」 フォルダをドラッグ&ドロップします(フォルダが同名で二重になっているので気を付けてください。使うのは中(内側)の本体です)。
この時、一瞬、画面に薄グレーの色が被り、「ここにドロップすると、インストールされます」と表示されているはずです。もし表示されていなければ、手順(2)に戻り、「デベロッパーモード」がONになっているか再確認してください。また、手順(1)の「ZIPファイル」の展開(解凍)と「フォルダが同名で二重になっているので、中身の方だけを使う」も忘れずにお願いします。
(4)成功すると、下記のような表示になり、これでインストール成功です。
ちなみに画像右下の青いスイッチで機能をON・OFFできます。
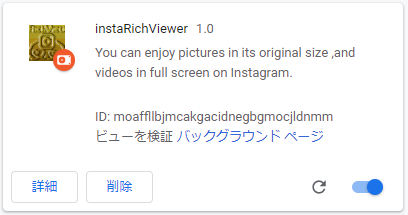
インストール後およびブラウザ再起動後、最初にツイッターまたはインスタグラムのページを開く場合は再読み込み、それ以降は普通に開くだけで拡張機能が適用されます。
(5)操作方法です。
・まず、投稿の一覧からサムネイルをひとつ選んで、別タブで開きます。このとき、続けて複数のタブを開くと後の操作で不具合が出ます(再読み込みで直りますが)ので、ひとつだけにしてください。
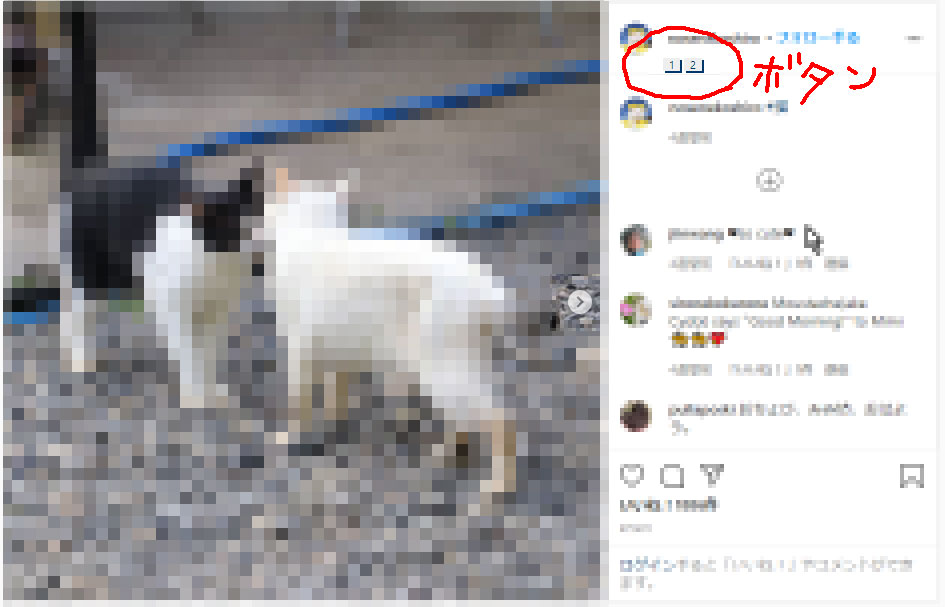
・すると、↑ このように小さなボタンが設置されているのが確認できると思います。複数の画像・動画があるときは、2点目のボタンも表示され、以後も「次の画像 (>)」ボタンだけでなく、画面のどこかをクリックすると、次の画像用のボタンが表示されます(最初からボタンが表示されていない、次の画像・動画を表示してもボタンが現れない、などの場合は「再読み込み」(リロード)してみてください)。
・それでは、その小さなボタン[1]を押してみましょう。別タブで開くときは「中クリック」(マウスのホイール(コロコロ)を押す)か、右クリックから「リンクを新しいタブで開く」で。
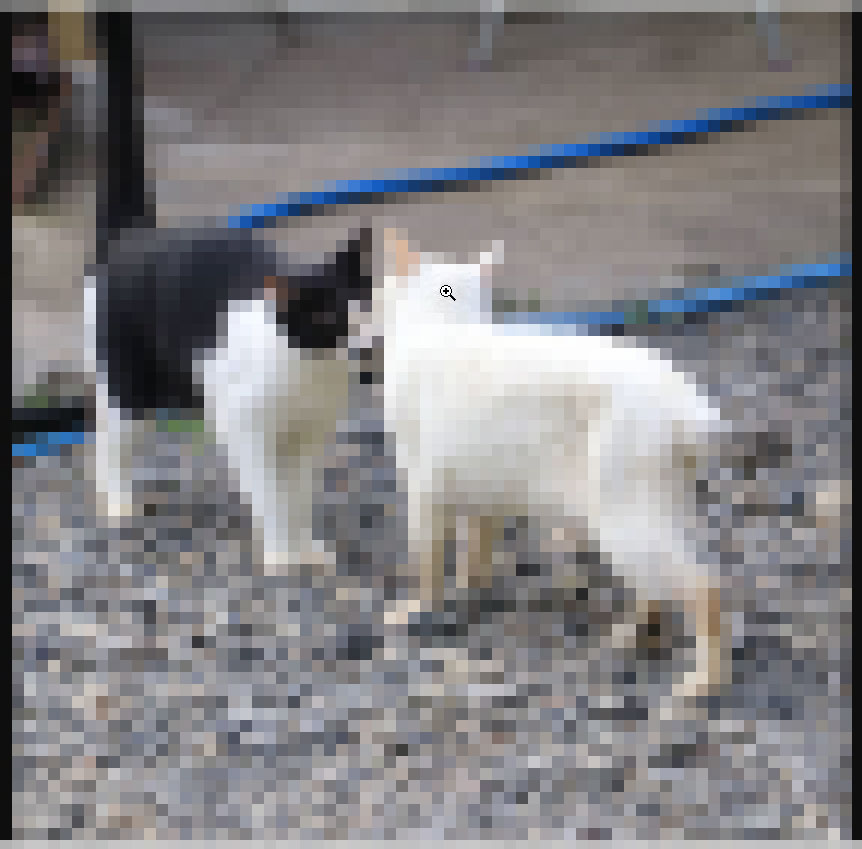
・するとこのように、元画像だけが表示されて、画像がもっと大きい場合はポインターが虫メガネ型に変わります。この状態でクリックすると、画像が拡大表示されます。拡大表示後にもう一度クリックすると画像が縮小表示されます。
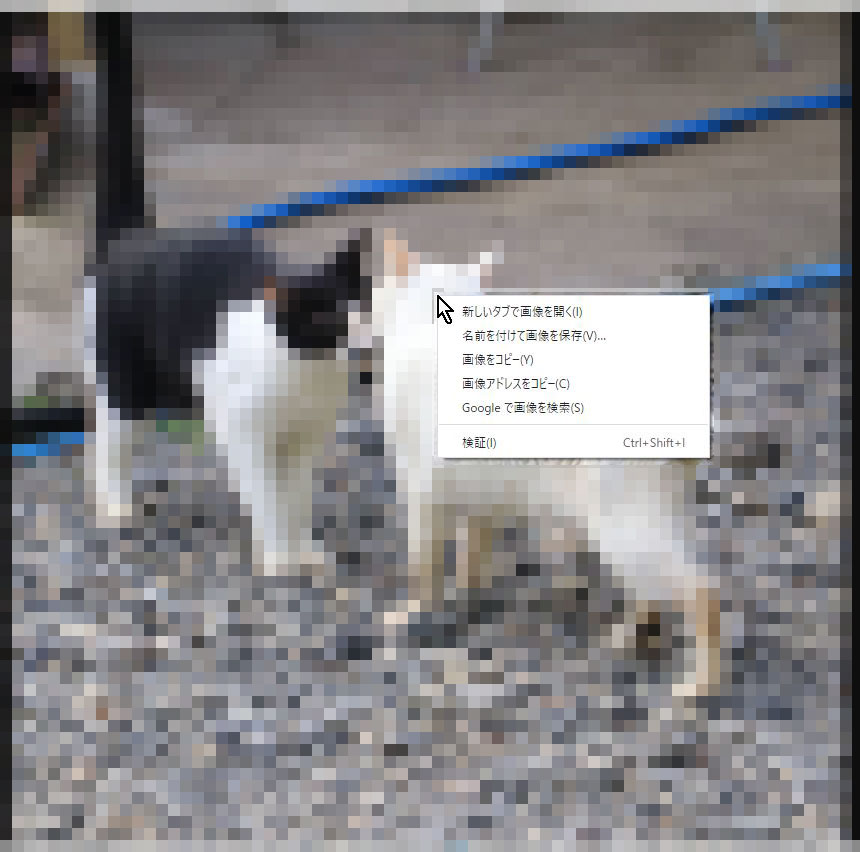
・そして、右クリックをすると、↑ このようにメニューが出てきます。また、ブラウザの戻るボタンを押すか、別タブで開いた場合はタブを閉じれば、個別投稿ページに戻ります。
次に動画の場合の操作方法です。
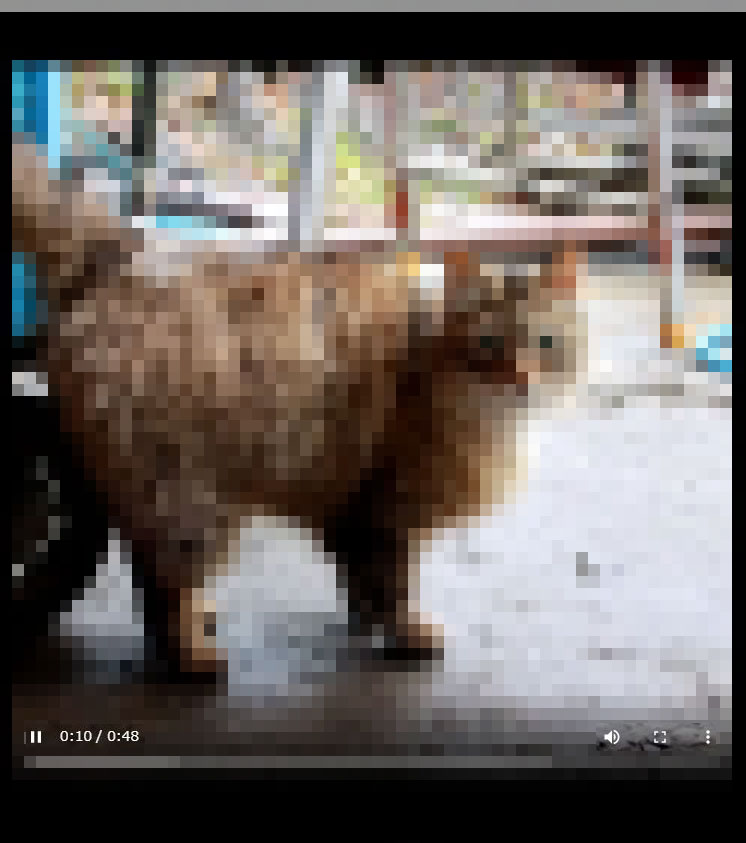
・個別投稿ページの小さなボタンから動画を開いたときは ↑ このような画面になります。動画下部に音量調整ボタンやフルスクリーンボタンなどが並んでいます。ただし、元の動画サイズが小さい場合、フルスクリーンにしても元のサイズを無理やり拡大するだけで、高画質になるわけではないのでご了承ください。
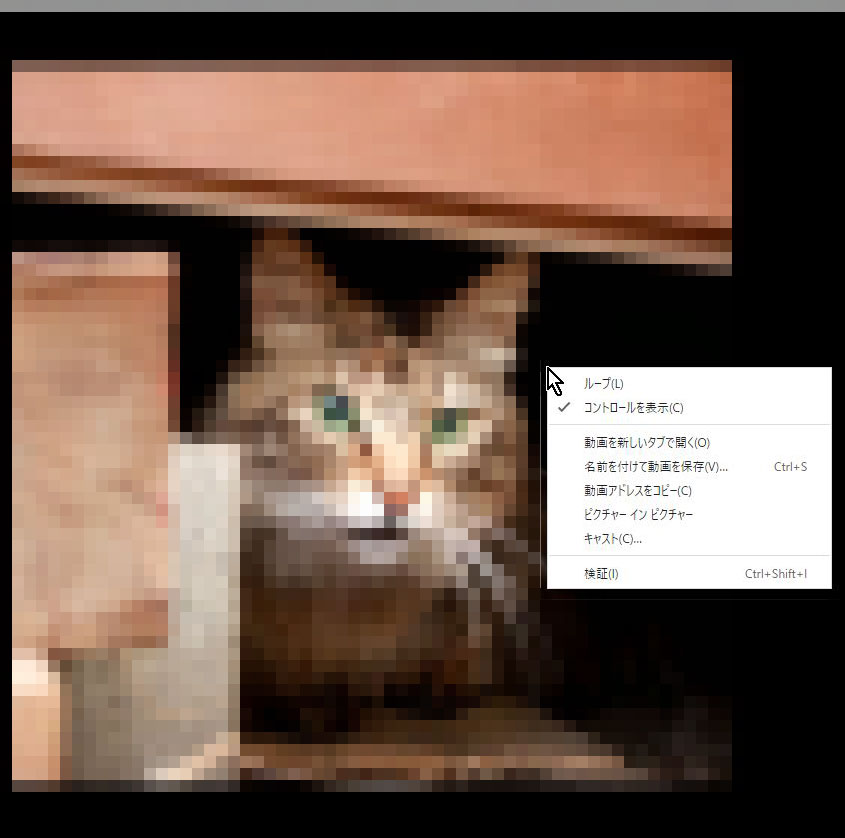
・そして、右クリックしたときはこのようにメニューが出てきます。「ループ」というのは連続再生のことです。また、ブラウザの戻るボタンを押すか、別タブで開いた場合はタブを閉じれば、個別投稿ページに戻ります。
Firefox の場合
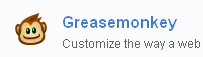 (1) mozillaFirefoxサイト内、拡張機能(アドオン)のページより『Greasemonkey』(グリースモンキー)をインストールします(見つからない場合は「Greasemonkey」で検索してみましょう)。
(1) mozillaFirefoxサイト内、拡張機能(アドオン)のページより『Greasemonkey』(グリースモンキー)をインストールします(見つからない場合は「Greasemonkey」で検索してみましょう)。
(2)当サイト内にアップしてあるユーザースクリプトをダウンロードします。
http://www.jfkooya.com/instaRichViewer.user.js
上記URLにアクセスすると、下の画像 ↓ のように「これはGreasemonkeyユーザースクリプトです~」という説明の小窓が開くので、「インストール」をクリックします。
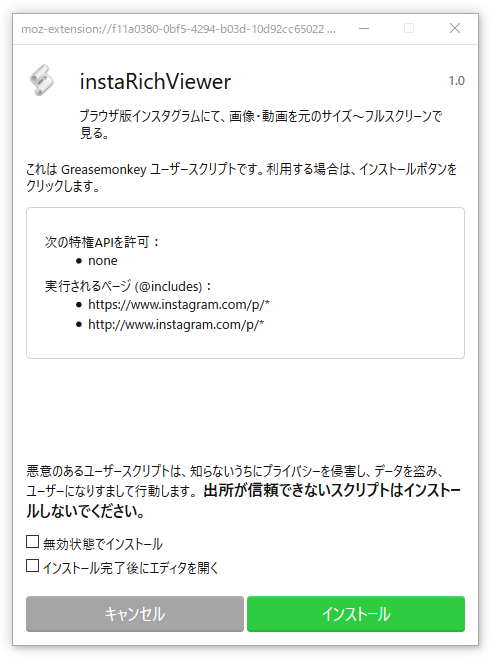
※ここでソースがそのまま表示されて何も出ない場合は、リンクの上で右クリック後、「リンクを新しいタブで開く」を選ぶと、「これはGreasemonkeyユーザースクリプトです~」と小窓が出るはずですので、そこで、「インストール」をクリックします。
(3)これでインストール完了です。なお、ブラウザ上部のツールバーに表示されているグリースモンキーのアイコン→[![]() ]をクリックして、「instaRichViewer」を選択すると、有効・無効の切り替え、スクリプトの編集、アンインストールなどが実行できます。
]をクリックして、「instaRichViewer」を選択すると、有効・無効の切り替え、スクリプトの編集、アンインストールなどが実行できます。
(4)操作方法です。
・まず、投稿の一覧からサムネイルをひとつ選んで、別タブで開きます。このとき、続けて複数のタブを開くと後の操作で不具合が出ます(再読み込みで直りますが)ので、ひとつだけにしてください。
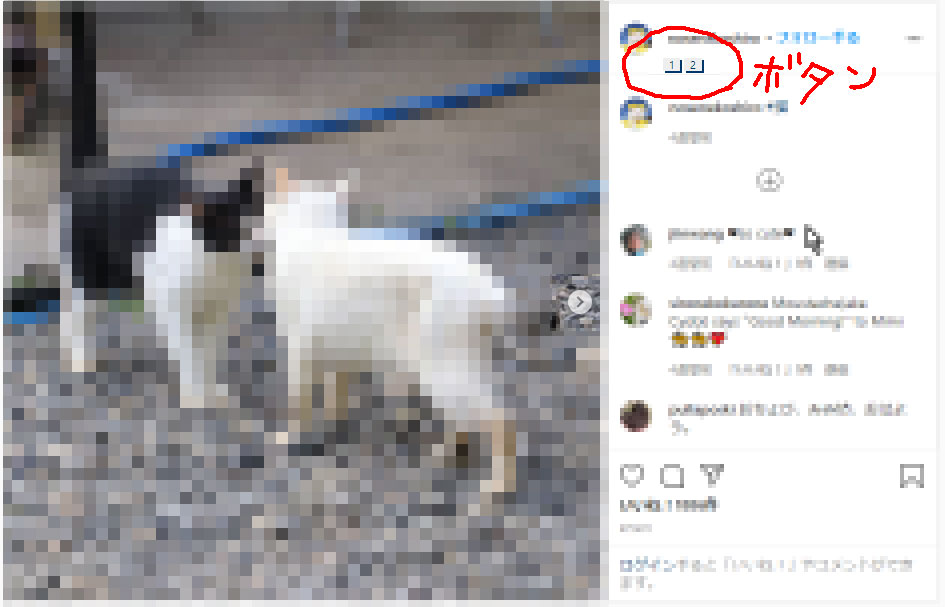
・すると、↑ このように小さなボタンが設置されているのが確認できると思います。複数の画像・動画があるときは、2点目のボタンも表示され、以後も「次の画像 (>)」ボタンだけでなく、画面のどこかをクリックすると、次の画像用のボタンが表示されます(最初からボタンが表示されていない、次の画像・動画を表示してもボタンが現れない、などの場合は「再読み込み」(リロード)してみてください)。
・それでは、その小さなボタン[1]を押してみましょう。別タブで開くときは「中クリック」(マウスのホイール(コロコロ)を押す)か、右クリックから「リンクを新しいタブで開く」で。
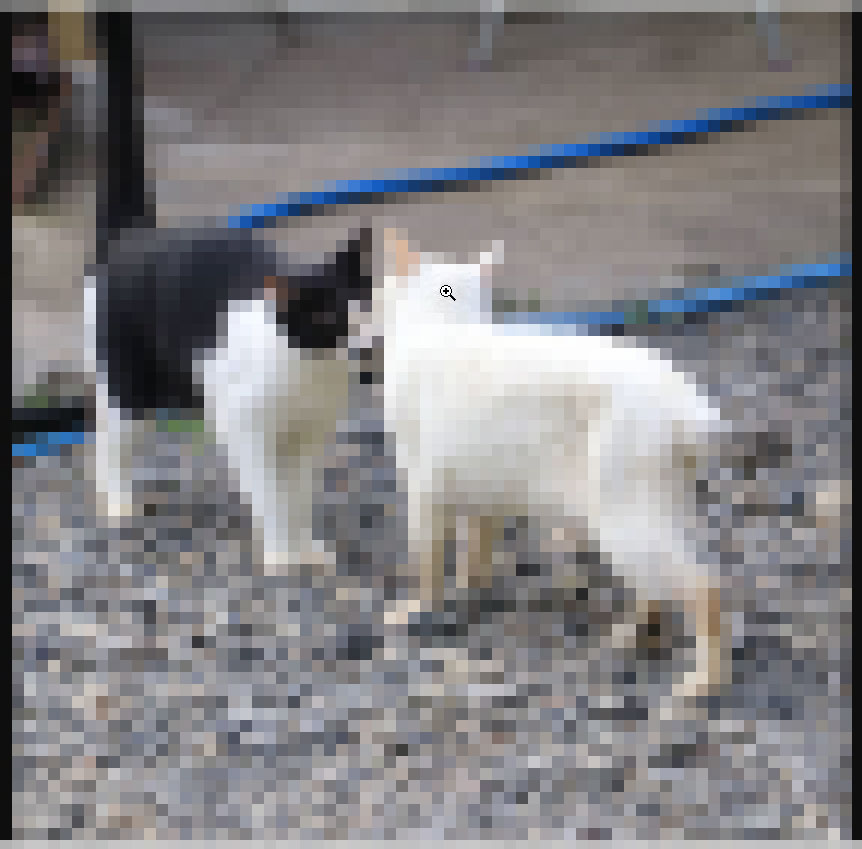
・するとこのように、元画像だけが表示されて、画像がもっと大きい場合はポインターが虫メガネ型に変わります。この状態でクリックすると、画像が拡大表示されます。拡大表示後にもう一度クリックすると画像が縮小表示されます。
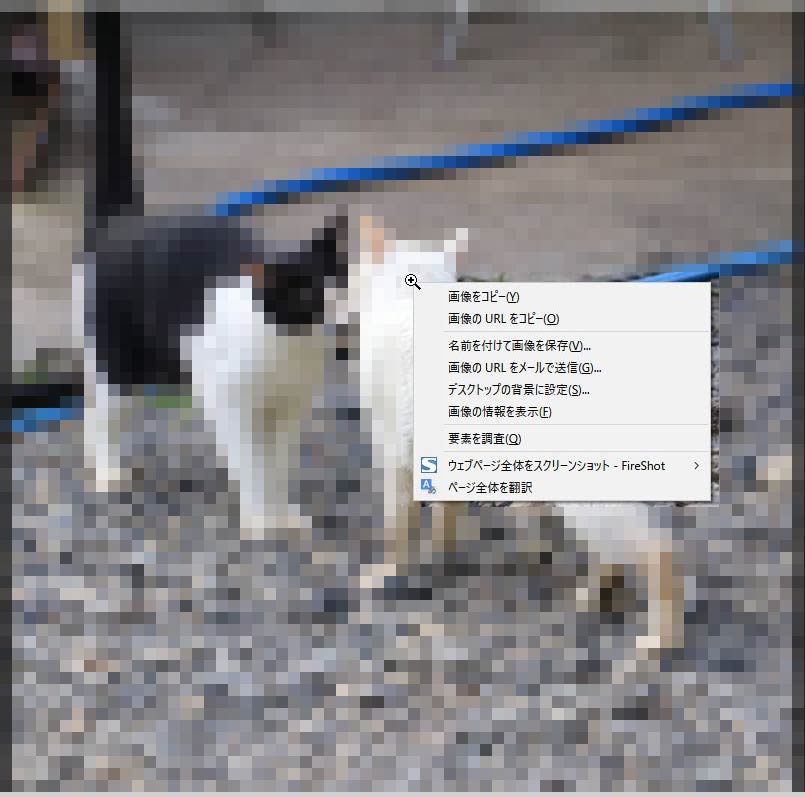
・そして、右クリックをすると、↑ このようにメニューが出てきます。また、ブラウザの戻るボタンを押すか、別タブで開いた場合はタブを閉じれば、個別投稿ページに戻ります。
次に動画の場合の操作方法です。
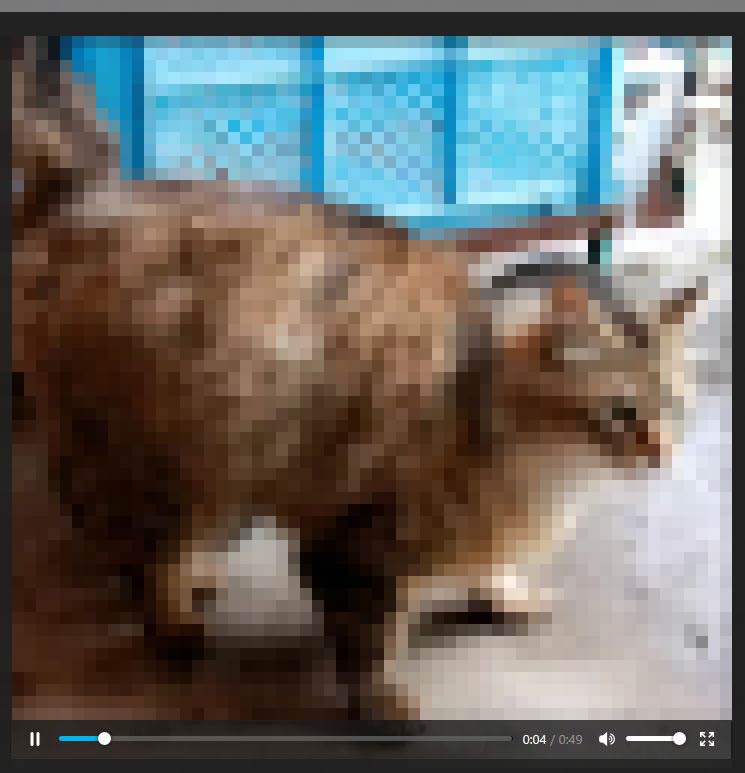
・個別投稿ページの小さなボタンから動画を開いたときは ↑ このような画面になります。動画下部に音量調整ボタンやフルスクリーンボタンなどが並んでいます。Chromeとは一部異なります。ただし、元の動画サイズが小さい場合、フルスクリーンにしても元のサイズを無理やり拡大するだけで、高画質になるわけではないのでご了承ください。
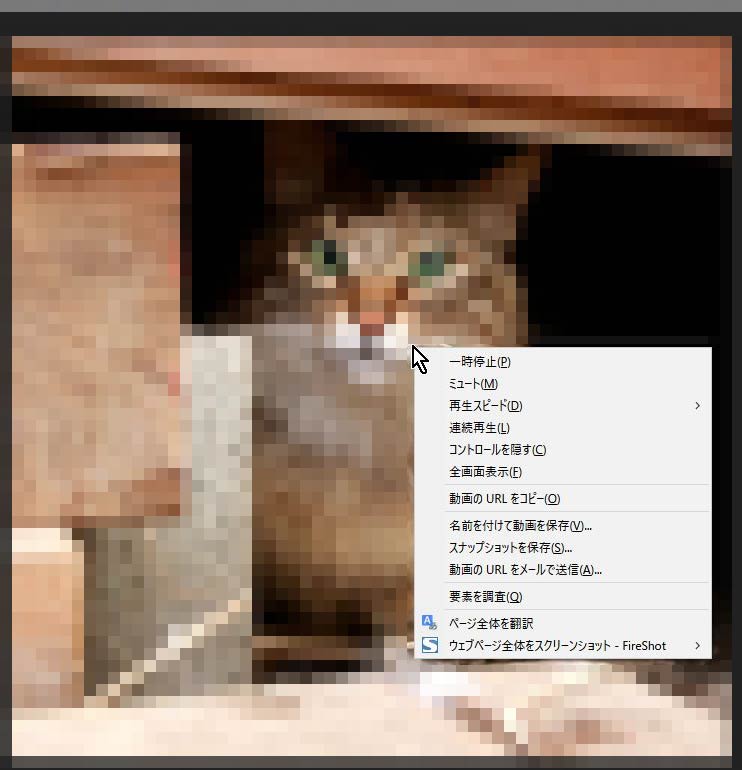
・そして、右クリックしたときはこのようにメニューが出てきます。Chromeよりも項目が多く、再生スピードを調整することもできます。また、ブラウザの戻るボタンを押すか、別タブで開いた場合はタブを閉じれば、個別投稿ページに戻ります。
android版 Kiwi Browser の場合
※ちなみに、Kiwi Browser (以下「Kiwi」)はこんなやつ ↓ です。Google Play にて無料で入手できます。 GoogleChrome と同じような感覚で操作できると思います。
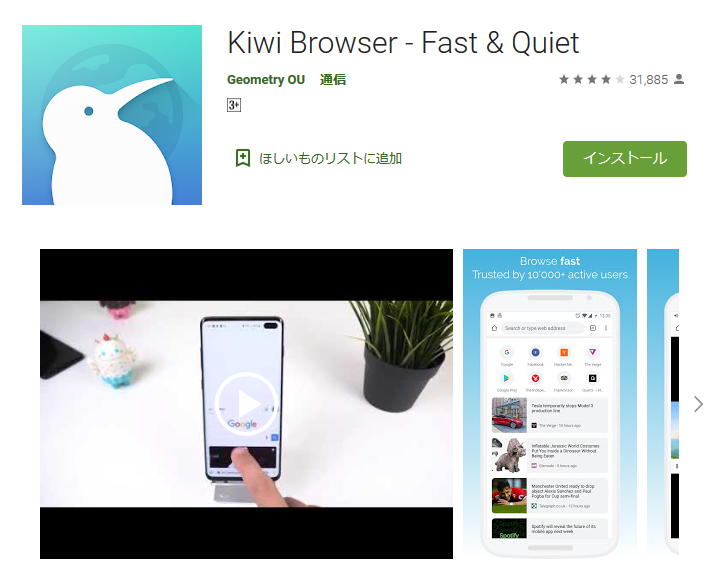
以下、Kiwi にて行ってください。
(1)当サイト内にアップしてある拡張機能をダウンロードします。
http://www.jfkooya.com/instaRichViewer.crx
下からにゅっ!と表示が出るかもしれませんが、「~~ [開く]」みたいなのだったら、無視しても大丈夫です。
(2)ブラウザ右上の三本線 点が縦に三つ並んでいるアイコン→[ ![]() ]をタップし、拡張機能をタップ、拡張機能一覧タブが開いたら、右上の「デベロッパーモード」スイッチをONにします。
]をタップし、拡張機能をタップ、拡張機能一覧タブが開いたら、右上の「デベロッパーモード」スイッチをONにします。
![]() (←これがONの状態)
(←これがONの状態)
(3)すると ↓ このような表示が出てくるので、「 Load 」ボタンをタップします。

(4)そうすると「操作の選択」という画面がにゅっ!と出てくるので、その中の「ドキュメント」をタップします(この辺は機種によって異なるかもしれません。要は、先ほどダウンロードしたファイルが入っている場所を開くのです)。
(5)そして、「最近」という最近ダウンロードなどで使用したファイルの一覧が出たら(これも機種や場合によって様々あるかもしれません)、おそらく一番上に先ほどダウンロードした「 instaRichViewer.crx 」があると思いますので、それをタップします(「 instaRichViewer.crx 」が見当たらなかったら、左上にある三本線アイコン[ 三 ]をタップするなどして、他の場所を探してみてください。)。
(6)拡張機能のタブに自動的に戻ると、 ↓ このように「 instaRichViewer 」がインストールされた状態になっていますので、右下のスイッチをタップして「有効」にします(スイッチの色がグレー→青になります)。
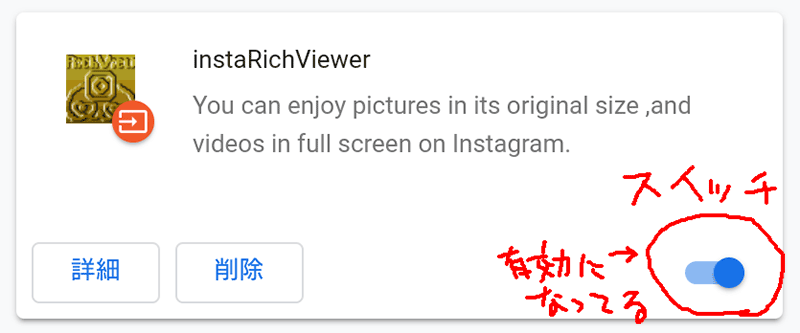 なお、このとき警告が表示されたら、チェック欄は無視して(チェックしないで)「OK」をタップしてください(その後「有効」になっていることを確認してください)。
なお、このとき警告が表示されたら、チェック欄は無視して(チェックしないで)「OK」をタップしてください(その後「有効」になっていることを確認してください)。
また、スイッチが ↑ この状態なのに「無効」になっているときがある(Kiwiのバグ?)ので、拡張機能が効いていないときは、↑この画面の左端にある「詳細」をタップして、青色で「オン」の表示があるか確認して、そうなっていないときは、全画面でスイッチを再度タップして有効にし直してみてください。
(7)これでインストール完了です。なお、この後も拡張機能タブを開けば、有効・無効の切り替え、アンインストール(削除)などができます。
操作方法です。
まず、インスタグラムの投稿一覧画面を開きます(なお、ログインしないで操作される場合は、拡張機能「 insta-rom² 」( インスタロムロム )も併せてご使用ください)。
そして一覧の中からお好きな投稿を選んでタップ(もしくはロングタップ(長押し)でメニューから「新しいタブで開く」)すると、個別投稿の画面が開きます。
同一タブで開いたときは ↓ このようなボタンが出ないので、画像のあたりで上から下にスワイプして(あるいはメニューから)「再読み込み」すると、ボタンが現れます。
新しいタブで開いたときは初めからボタンが出ていますが、現状、複数画像・動画ではないのに[1][2]と二つボタンが表示されます(直します)。
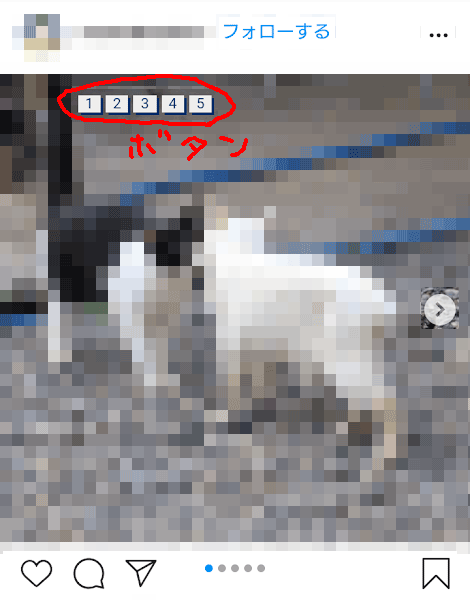
このように画像・動画の上部にボタンが表示され、これを押すと(ボタン長押しで別タブで開くメニューも出ます)、画像・動画のみが開き、ピンチ操作による拡大などができるようになります。
閲覧後、同一タブでご覧の際はブラウザの「戻る」ボタンで個別投稿ページおよび一覧画面に戻ります。
PC版ほど多様な操作はできませんが、インスタの画面のままだとピンチ操作が効きませんので、拡大できるのはうれしいですよね(なお、この ↑ 画像は5点画像・動画がある際に5つ目まで表示させてから最初まで戻った時のもので、複数あるときでも最初は2点目までしか出ず、次の画像・動画を表示させるに従ってボタンは増えていきます(戻っても増えることがあります))。
あまり急いでボタンを連打したりするとバグりますので、ゆっくり目の操作をお願いします。
※ Kiwiについては、まだ分からないことが多く、拡張機能が効いていないかと思いきや、しばらくいじっていると効いてきたり?などありますので、こちらでも研究します。いろいろご報告いただけますと助かります。