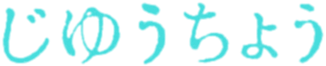先日からPC(Windows)が不調(遅い・重い・止まる)だったので、やれそうなことをあれこれやったのだけど、そのうちから効果があったかな?と感じたものをリストしておきます。誰かのお役に立てば幸いです。
なお、他でも応用利くとは思いますが、Win8.1 で試した内容です。
(1)まず、タスクマネージャーやリソースモニターなどで怪しそうなヤツをチェックします。タスク~の場合は「プロセス」タブの数値が大きいもの(数値の背景が濃い色)、「詳細」タブの「全然いじってないのになんでコイツが“実行中”なんだ?」というものなどがそれです。この時、なんだかよく分からないものは無視して、「ああ、ヤツか?」「あのソフト(アプリ)の関係のヤツだな」と自分で分かるものだけに絞って、その名前の上で右クリック→ファイルの場所を開く、で、「~.exe」の上で右クリック→プロパティで、「隠しファイル」にチェックを入れ、適用します。
ちなみにその開いているウインドウ最上端に「アプリケーションツール」と表示してある下の「表示」タブで「隠しファイル」にチェックが入っていれば隠しファイルのアイコンが半透明になるだけで、見ることができます。
また、この方法は効いているのかどうかよく分からないところもあるし、「Bonjour」(iTunes入れると付いてくるヤツ)などはいつの間にか復活してたりもします。
(2)タスクマネージャーの「スタートアップ」タブから、起動時からスタンバってほしくない人の上で右クリック→「無効化」。または、右クリック→「プロパティ」で「スタートアップの種類」を手動に。
(3)やはりタスクマネージャーの「サービス」タブを開き、下端にある「サービス管理ツールを開く」をクリックします。そして、やはりその中から「コイツはいらんやろ」ってのを右クリック→「停止」あるいは「一時停止」します。
上記で私が有効と感じたのは、
・Bonjour(しつこいので嫌い。手順(3)で無効化)
・Apple Software Update(使うときにアプデ)
・Apple Mobile Device(多分iPhoneとかをしょっちゅう繋がないのなら要らない?)
・iTunesHelper(多分iTunesの何か。常時使うわけではないので、手順(2)で無効化)
・GoogleUpdate(多分Chromeに付いてきたヤツ。使用時に自動アプデされます。※ Chrome起動時に以前より時間がかかるような気がします。起動時に設定を一時的に戻すと良いかもしれません。)
・AdobeUpdateService(使うときに必要ならアプデ)
・Adobe Creative Cloud(常時使うわけではないので、手順(2)のスタートアップで無効化。そうしてもショートカットや本体から普通に起動できます。これを起動していなくてもフォトショは使えましたが、起動に時間がかかるようです。)
・Touch Keyboard and Handwriting Panel Service(TabletInputService | 常時使用するのでなければ「サービス」で停止して、「スタートアップの種類」を手動無効に)※【追記】しました
・atwusb.exe(なぜか?プロセス2つ)とShow Atwtusb Icon Application[AtwtusbIcon.exe](以前ペンタブを導入したときにインストールされたものと思いますが、常時使うわけではないので、前者はタスクの終了、後者は手順(2)で無効化しました。一応手順(1)も行いました。)※【追記】しました
…など(人によって違うと思います。)。アップデーター関連が多いですが、アップデートしないのではなく、使うときにチェック&アプデ、ということです。
それとおまけで、
・音楽を「iTunes」ではなく「MusicBee」で聴くことにする(※iTunesストアとか使わないのなら今のところ後者の方がいろいろ良い感じです。起動速いし、アートワークもシュッとどこぞから盗って取って来てくれるし、扱いやすいし、プレイリストもほぼそのまま盗ってインポートできるし、音もクッキリで高音質フォーマットも使えるみたいだし…etc…)
…といったところでしょうか。
(4)OneDrive(SkyDrive)を使わない。…高機能なPCなら問題無いのかもしれませんが、ウチのはショボいので、クラウドとかいう最先端技術は荷が重いのです。
マウスをディスプレイ右下端から上に動かしてチャーム?を出して、設定→一番下端にある「PC設定の変更」をクリック、その中から OneDrive(SkyDrive)を選んであらかたオフにします。
さらにエクスプローラーの中に「OneDrive(SkyDrive)」フォルダがあるので、それを手順(1)のように「隠しファイル」にします。また、フォルダ内もできるだけ空にします(必要なものは残しておいて構いません)。
なおも(というかこれが本丸かも)、Cドライブ→Windows→System32→gpedit.msc を起動、あるいは、Windowsキー+Rで「ファイル名を指定して実行」で gpedit.mscと入力、ローカルグループポリシーエディター(※【追記】どうやら、「Pro」「Essential」「Ultimate」あたりでないとこの機能は使えないようです)を起動します。そして、コンピューターの構成→管理用テンプレート→Windowsコンポーネント→ OneDrive → 「OneDriveをファイル記憶域として使用しない 」を右クリック→編集→有効(チェックボタン)→適用、OK。
…これで大丈夫…なはず。これもたしかSystem32内の「SkyDrive.exe」を「隠しファイル」にしたはずなのにいつの間にか復活してたりと、結構しぶとかったような気がしますが。gpedit.mscだけでもいけるのかも。
ローカルグループポリシーエディターには他にも「Windowsメール」や「Windowsカレンダー」の項目もありますので、使わなければ無効化しても良いかもしれません(【追記】しました)。
これにしても上記の「サービス」などにしてもそうですが、無効化してはいけないものもありますので、説明をよく読んで、確実に問題無いものだけをいじるように気を付けましょう。
…とまあ、大体こんな感じだったような気がしますが、これ以外にも「ファイル履歴」をオフ(PC設定。gpeditにも項目あり)とか、AppDataの中身を軽くするとか、本体を清掃するとか、結構いろいろ試してからようやくまともに動くようになったので、実は最終的にどれが一番効果があったかはよく分からないのですが…(汗)。
【追記】 これだけやっても次に起動したらイマイチで、wsappx(ストア)が目に付いたので、「ストア」アプリの設定→アップデート通知をオフにし、ローカルグループポリシーエディター→管理用テンプレート→Windowsコンポーネント→ストアで、~をオフにする、を有効にしました。いっそのこと、「ストアアプリケーションをオフにする」を有効にしてもいいような気もしますが、一応残しておきました。
【追記】 タスクスケジューラもいじりました。例えば、「Adobe Flash Player Updater」などは、「トリガーされた後、1時間に一回実行」となっていたものを、6時間に一回、に変更しました。この数値は「もう滅多に使うことも無いから」と適当に決めたので、この辺は各自ご都合に合わせていただければと思います(そもそもFlashPlayerはもうそろそろアンインストールしてもいいのかもしれませんし)。
で、やり方ですが、例によってこの手のはsystem32に入っているので、その中の「taskschd.msc」を起動(Windowsキー+Rで「ファイル名を指定して実行」でも。ちなみに私はショートカットを作っておきました)、左カラムの「タスクスケジューラライブラリ」をクリックすると、上述の「Adobe~」や「Google~」などが表示されますので、その上で右クリック→プロパティ→「トリガー」タブで「(日付)以降○○に起動」云々、と書いてある文章の上でクリックして選択状態にし、「編集」ボタンを押します。すると「トリガーの編集」ウインドウが開きますので、そこで曜日や時間などを好きに選んでください。なお、タスクの中には変更できないものもあります(ところで、タスクをランダムに実行して一度にパフォーマンスが落ちるのを防ぐ、というのも気になっています)。
【追記】 そうそう、いろいろいじったら一旦再起動で。そのままでも何とかなっているなら問題ないかもですが。そしてもちろん自己責任で!ご質問あればなるべく答えたいですが。
あと、調べると思い切ってガンガン無効化してしまう方もいらっしゃるようですが、私は心配なので極力残すようにしました。また、最初の方に試みた方法(手順(1)の「隠しファイル作戦」とか)よりも、後半、特に追記で行ったものの方が効果があったような気がします。特に「ローカルグループポリシーエディター」「タスクスケジューラ」あたりは、かなり強力なように感じました。
【追記】 「ゴミ箱を空にする」「ブラウザのキャッシュと要らないクッキーを削除」「デフラグ(最適化)」…という基本的なことも行いました。なんだかすっかり忘れていましたが、結構効果あったかもしれません。実は「デフラグ」は手動でやろうとするとなぜか失敗(全然進行しない?)していたし、自動デフラグの結果は「断片化0%」だったので放置していたのですが、「再起動後他に何もせず真っ先にCドライブのみをデフラグ」、失敗したら再起動、というのを行ったところ、実は2%断片化していたらしく、それも1時間チョイほど放置していたら無事デフラグ完了しておりました。
【追記】 そしてさらに「ローカルアカウント」にしました。クラウドとか同期とか使わないことにしましたので。手順(4)の「PC設定の変更」→アカウント→で、ユーザー名の下の「関連付けを解除」みたいな表記のところです。これを進めてOKで、しばらく待つとロック画面になって、そこからもうローカルアカウントになっています。ログインも高速です。もっと早くやっとけばよかった…。
なお、同様の手順で再び「関連付ける」ことができます。
その後、一回再起動してイマイチで、もう一度再起動で、現在、元の状態よりもかなり高速になっています。HDDの作動中ランプもようやく消えました。なんか無駄に苦労したような気もしますが、とりあえずひと段落…でしょうか。だといいのですが。様子を見て何かあればまた追記したいと思います。ああ疲れた。パソコン嫌い。
・まとめ(?)
そうですね…まとめとしては、「おまかせアップデートとか、クラウドと同期とか、常時自動バックアップとかはハイスペックPCだけに許された特権」ってとこですかね…。というか、提供する側がなぜだか誰しもが高性能機を使用していると思い込んでいるというか…。
それから、あれこれやってもなんだかもひとつな瞬間が多々あって、ハード的なアレもあるのかなあ…とか思ったり(チェックはしました)。やっぱ思い切って色々無効化した方がいいのかも?とか思ったり…。結局やっぱりコンピューターはブラックボックスでよくわかんないや。
というわけで、画像も無いし、不十分な点も多々あるとは思いますが、誰かの何かに役に立つといいな、と思って書いてみました。
最後に参考サイトを挙げておきます。こちらのサイト様のおかげで大変助かりました。この場を借りて御礼申し上げます <(_ _)> それでは。
※公開後数日間、その後に追加して行った措置を【追記】として記載しています。さらにしばらく経ってから何か追記する場合は日付を記載するつもりです。
【参考】
Windowsの「マイクロソフト管理コンソール」を使いこなす(ASCII.jp)
Windows 7/8.1/10でOneDriveを無効にする(@IT)